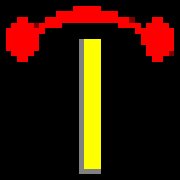Many times installation of HAXM failure arises while installing Android Studio.
Hardware Accelerated Execution Manager (Intel® HAXM) is a hardware-assisted visualization engine (hypervisor) that uses Visualization Technology (VT) to speed up Android* app emulation on a host machine.
Here, I will show couple of solutions to turn to Installation Failure to Installation Success.
One of the main cause’s of this error is – Visualization Technology (VT) feature is disabled on the system OR the system hardware doesn’t provide this feature. Focusing on the prior cause, assuming the system supports VT. Try the solutions below to enable VT an get installed successfully. Solutions are from basic to advanced.
- In Control Panel -> “Programs and Features” -> “Turn Windows features on or off” – Uncheck “Hyper-V”. Restart system. Try installing HAXM again with Success. Note: In many Windows system, you may not find Hyper-V option in Windows feature list.
- In many cases some Antivirus also start HyperV with window start and does not allow HAXM to install eg. AVAST antivirus. In this case :
- Uncheck “Enable Hardware-assisted Visualization. For eg. in Avast antivirus under Settings -> Troubleshooting -> Uncheck “Enable Hardware-assisted Virtualization”. Restart system. Try installing HAXM again with Success.
- Uninstall antivirus -> Restart system -> Install HAXM successfully -> Restart system -> Install antivirus. Before installing antivirus, check the emulator does start successfully.
- On Uncheck Hyper-V if it fails, you may also install Oracle Virtual Box . Restart system. Try installing HAXM again with Success.
- Open BIOS on start-up (F10 key). Look for “Visualization Technology”. Mainly you will find under “Advanced” (ASUS), “Power” (Intel), “Security” (HP) tabs/menus respectively. Enable Visualization Technology. Restart system and install HAXM.
- Now, when your system is supporting VT, No antivirus issue, enabled in BIOS, yet if you fail in installing HAXM and/or get error executing emulator; now is the time to try something out of Android installation. After enabling VT in BIOS, and before installing HAXM; download HAXM from Intel and install HAXM through that. Restart system and test for Android Emulator.
Following the above steps makes HAXM installation 98% successfully and you can test your application on the emulator.
Get your HAXM installed successfully while your Android Installation and enjoy testing your android applications in emulators.
Good Luck !!